افزونه میل چیمپ گرویتی فرمز | Gravity Forms Mailchimp Addon
۲۷۳,۰۰۰ تومان
- قیمت بسیار ارزان و محصول اورجینال !
- فایل های دستکاری نشده، ۱۰۰% سالم و بدون ویروس
- تضمین بازگشت وجه برای اورجینال بودن محصول
- استفاده در بینهایت دامنه و وبسایت
- پرداخت فقط یکبار و دسترسی دائمی به آپدیت ها
- قیمت اصلی : 3,254,550 تومان (39.00 دلار)
- پشتیبانی از زبان فارسی : بله
- ورژن محصول : 5.6.0
- آخرین آپدیت محصول : 23 آذر 1403 (مشاهده همه)
- لایسنس : GPL
- دانلود ها : 18
پیشنهاد ویژه وردپرس نیاز!
با خرید این محصول، برای همیشه به آپدیت های آن دسترسی خواهید داشت، اما پیشنهاد ما به شما عضویت ویژه میباشد.
با عضویت ویژه این محصول و بیش از 9000 افزونه و پوسته دیگر را میتوانید فقط با 349 هزار تومان دانلود کنید.
Gravity Forms Mailchimp Addon
با بهترین پلاگین Mailchimp برای وردپرس، لیست پستی گسترده تری داشته باشید! به طور مستقیم همه فرم های خود را با Mailchimp ادغام کنید تا مشترکان بیشتری جمع آوری کنید و بازاریابی ایمیل خود را به سطح بالاتری برسانید!
ادغام بی نقص
فرم های خود را مستقیماً با Mailchimp ادغام کنید تا مشترکان بیشتری در لیست ایمیل خود داشته باشید.
وقتی می توانید مشترکین جدید با هر شکلی را در سایت خود داشته باشید، چرا باید خود را به یک فیلد اشتراک محدود کنید؟ با Gravity Forms و افزونه Mailchimp، هر فرم در سایت وردپرس شما به یک مشترک بالقوه تبدیل می شود!
مملو از ویژگی های متنوع می باشد و استفاده از آن فوق العاده آسان است، می دانیم که عاشق Gravity Forms خواهید شد درست مثل میلیون ها شرکت در سراسر جهان.
فیلدهای سفارشی
گرفتن فقط آدرس ایمیل خسته کننده است. آیا می خواهید مشترکین ایمیل خود را مانند یک حرفه ای تقسیم بندی کنید؟ افزونه Mailchimp ما به شما امکان می دهد هر فیلدی را در فرم خود ثبت کنید تا از آن به عنوان یک فیلد سفارشی در Mailchimp استفاده کنید.
کنترل قدرتمند
چرا لیست های ایمیل خود را با کاربرانی که هرگز تبدیل نخواهند شد به هم ریخته اید؟ به لطف قدرت Gravity Forms، اکنون می توانید کنترل کنید که کاربران فقط با چند کلیک ساده لیست های پستی شما را انتخاب کنند.
برای اطمینان از اینکه فقط مشترکان قانونی به لیست های پستی Mailchimp شما اضافه می شوند، بصورت خودکار پیام Double Opt – in ارسال کنید.
سازگار با GDPR
آیا فرم های نیاز به مطابقت با GDPR دارند؟ با تشکر از منطق مشروط قدرتمند Gravity Forms، سازگار کردن فرم های اشتراک شما با GDPR به اندازه چند کلیک ساده است.
منطق شرطی
آیا می خواهید کاربر فقط در صورت انتخاب یک کادر تأیید یا گزینه دیگری مشترک شود؟ با استفاده از Gravity Forms و افزونه Mailchimp، شما می توانید بیش از هر زمان دیگری بر اشتراک های خود کنترل داشته باشید!
راه اندازی افزونه Mailchimp
پیش نیازها
- +Gravity Forms 1.9.3
- افزونه را دانلود و نصب کنید.
- یک حساب Mailchimp
تنظیم
- وارد داشبورد ادمین وردپرس خود شوید.
- در سمت چپ منو پیمایش، بر روی Forms بروید و روی تنظیمات کلیک کنید.
- از صفحه تنظیمات عمومی، روی تب Mailchimp کلیک کنید.
- کلید API Mailchimp خود را وارد کنید. برای دریافت راهنمایی به مقاله Getting Your Mailchimp API Key مراجعه کنید.
- روی بروزرسانی تنظیمات کلیک کنید. اگر اطلاعات حساب خود را به درستی وارد کرده باشید، در کنار کادر با علامت تیک سبز به شما اطلاع داده می شود. اگر علامت تیک سبز مشاهده نمی کنید، لطفاً این اطلاعات را دوباره بررسی کرده و دوباره امتحان کنید.
هنگامی که کلید API خود را وارد کردید، آماده ایجاد فید برای افزونه Mailchimp هستید.
دریافت کلید API Mailchimp
برای استفاده از افزونه Mailchimp برای Gravity Forms، ابتدا باید یک کلید API Mailchimp تهیه کنید. در این مقاله، ما به شما نشان خواهیم داد که چگونه کلید Mailchimp API خود را بدست آورید.
- وارد حساب Mailchimp خود شوید.
- روی نام خود در سمت راست بالای صفحه کلیک کنید، سپس روی Account کلیک کنید.
- بر روی ٍExtras، سپس کلیدهای API کلیک کنید.
- اگر قبلاً از API Mailchimp استفاده نکرده اید، باید یک کلید API تولید کنید. برای انجام این کار، به سمت پایین صفحه اسکرول کنید و به بخشی با عنوان Your API Keys بروید و روی دکمه Create Key کلیک کنید.
- صفحه بارگیری می شود و بخش کلیدهای API شما اکنون با کلید جدید شما پر می شود.
ایجاد یک فید برای افزونه Mailchimp
خلاصه
قبل از اینکه از افزونه Mailchimp با Gravity Forms استفاده شود، ابتدا باید یک فید ایجاد کنید. یک فید به سادگی اجازه می دهد تا داده های ارسال فرم به منبع دیگری ارسال شود. در این حالت، داده های فرم به Mailchimp ارسال می شود.
یک فید ایجاد کنید.
برای ایجاد فید در Mailchimp با استفاده از افزونه Mailchimp برای Gravity Forms، موارد زیر را از داشبورد مدیریت وردپرس خود انجام دهید:
- روی فرم ها در سمت چپ لیست کلیک کنید.
- فرم مورد نظر برای استفاده با Mailchimp را انتخاب کنید.
- پس از وارد شدن به فرم دلخواه، روی تنظیمات بروید و بر روی Mailchimp کلیک کنید.
- برای ایجاد فید جدید، روی Add New کلیک کنید. صفحه تنظیمات فید Mailchimp به شما نمایش داده می شود.
صفحه تنظیمات فید
فیلد های زیر در صفحه تنظیمات در دسترس هستند. به تصویر تنظیمات زیر مراجعه کنید.
- نام فید مورد نیاز است. این فقط برای شناسایی استفاده می شود و به غیر از اینجا در هیچ جایی نشان داده نمی شود.
- Mailchimp Audience: لیست مشترکین Mailchimp را که می خواهید فرم ارسال کنید، انتخاب کنید.
- Map Fields: هر یک از فیلد های Mailchimp را به فیلد دلخواه وصل کنید که حاوی آن اطلاعات باشد. در Mailchimp این بخش فیلد هایی است که در اطلاعات پروفایل کاربر نمایش داده می شود. در بخش Audience -> Manage Audience -> Settings -> Audience می توانید فیلد های جدیدی را به پروفایل اضافه کنید. حتماً بعد از ایجاد در Mailchimp، آنها را در تنظیمات فید وصل کنید. لطفاً توجه داشته باشید: اگر در فهرست کشویی برای نشان دادن آدرس Email Mailchimp هیچ فیلدی از فرم را مشاهده نمی کنید، از بخش Advanced Fields سازنده فرم، فیلد Email را به فرم اضافه کرده اید.
- Groups: برای افزودن کاربران به گروه های Mailchimp استفاده می شود. برای اطلاعات بیشتر به Adding Mailchimp Subscriptions to Groups مراجعه کنید.
- مجوزهای بازاریابی: به شما امکان می دهد تا شرط انتخاب کاربران در انواع بازاریابی را تعیین کنید. اگر کاربر موجود پیدا شود و قبلاً مجوز بازاریابی را انتخاب کرده باشد، او همچنان انتخاب خواهد شد.
توجه: به فیلد های GDPR برای لیست Mailchimp نیاز دارد. این کار در زیر Audience -> Manage Audience -> Settings -> Audience name و پیش فرض های کمپین انجام می شود. همچنین لیست باید حداقل یک عضو داشته باشد. اگر لیست عضوی ندارد، یک کاربر موقت اضافه کنید (می توانید بعدا آن را حذف کنید).
- گزینه ها: اگر Double Opt-In را انتخاب کنید، قبل از نهایی شدن به لیست مشترکان، به همه مشترکان لیست ایمیل تأیید از طریق سرویس Mailchimp ارسال می شود.
- برچسب ها: با استفاده از برچسب های نوشتاری و ادغام، می توانید برچسب ها را به مشترک وارد شده اختصاص دهید. چندین برچسب را می توان به عنوان یک لیست جدا شده با کاما تنظیم کرد. این ادغام جدید با برچسب های Mailchimp با Mailchimp Add-On v4.4 راه اندازی می شود. برای کسب اطلاعات بیشتر در مورد برچسب ها، به مستندات Mailchimp مراجعه کنید.
- توجه: یک یادداشت به مشترک وارد شده اختصاص دهید. این به Mailchimp ارسال می شود تا یادداشت به جزئیات اعضا اضافه شود. این ویژگی فقط برای صاحب حساب Mailchimp قابل مشاهده است. پشتیبانی از ادغام برچسب ها.
- منطق مشروط: در صورت عدم انتخاب، هر ثبت موفقیت آمیز فرم، به Mailchimp ارسال می شود. اگر می خواهید شرایط خاصی برای ارسال اطلاعات فرم به Mailchimp تنظیم کنید، کادر “Enable Condition” را علامت بزنید و شرایط مورد نیاز خود را پر کنید.
- برای ذخیره گزینه های خود، روی دکمه بروزرسانی تنظیمات کلیک کنید.
محدودیت ها
هنگامی که کاربر اشتراکتان را در Mailchimp لغو کرد، نمی توان آنها را از طریق افزونه Mailchimp و Mailchimp API در یک مخاطب مشترک کرد. آنها فقط می توانند با استفاده از فرم های اشتراک Mailchimp مجدداً مشترک شوند. این محدودیت API Mailchimp است.
اضافه کردن اشتراک های Mailchimp به گروه ها
هنگام استفاده از افزونه Mailchimp، می توانید کاربران را به گروه ها اضافه کنید تا مشترکان بهتر هدف قرار گیرند. به عنوان مثال، اگر می خواهید برای همه کاربرانی که به بیس بال علاقه نشان داده ایمیل ارسال کنید، می توانید کاربران را بر اساس علاقه گروه بندی کنید تا مطالب به طور خاص برای آنها تنظیم شود. این ویژگی از فهرست بندی ها متفاوت است زیرا مشترکین می توانند بدون ثبت نام در چندین فهرست در چندین گروه عضو شوند.
با توجه به پشتیبانی افزونه Mailchimp از لیست گروه ها، به راحتی می توانید کاربران را بر اساس ثبت فرم آنها به گروه های مختلف اضافه کنید. در اینجا نحوه انجام این کار آمده است:
- اطمینان حاصل کنید که این گروه در Mailchimp وجود دارد. در غیر این صورت، باید وارد حساب Mailchimp خود شوید و گروه را ایجاد کنید.
- هنگام ایجاد فید برای افزونه Mailchimp، لیستی که شامل گروه شما است را انتخاب کنید.
- اگر گروه ها در لیست وجود داشته باشند، آنها بصورت خودکار با کادرهای تأیید در کنار هر یک از آنها ظاهر می شوند. با فعال کردن یک گروه، شما می توانید انتخاب کنید که آیا همه مشترکان موجود در فرم به لیست اضافه شوند یا فقط مشترکانی که تحت یک شرایط خاص هستند. برای کسب اطلاعات بیشتر در مورد استفاده از شرایط، به مقاله ما در مورد پیکربندی منطق شرطی مراجعه کنید.
فید خود را ذخیره کنید و همه چیز آماده است!
اشتراک های مشروط
در برخی از سناریوها، ممکن است بخواهید کاربران مختلف بر اساس انتخاب فرم خود، در لیست های مختلف پستی مشترک شوند (اکنون مخاطبان در Mailchimp نامیده می شوند). در این مقاله، ما نحوه پیکربندی اشتراک های مختلف را بر اساس گزینه های انتخاب شده به شما نشان خواهیم داد.
توجه: این مقاله فرض می کند که شما قبلاً لیست های خود را تنظیم کرده اید و آشنایی اساسی با افزونه Mailchimp دارید. در غیر این صورت، نگاهی به راهنماهای تنظیم Mailchimp بیندازید.
- فیلدی را که می خواهید برای انتخاب لیست نامه های پستی استفاده کنید، ایجاد کنید. معمولاً این یک کادر تأیید، دکمه های رادیویی یا یک فیلد کشویی است.
- برای هر یک از لیست های خود، باید یک فید جدید ایجاد کنید. درون ویرایشگر فرم، روی تنظیمات بروید و بر روی Mailchimp کلیک کنید.
- روی Add New کلیک کرده و با انتخاب یکی از لیست های خود، تنظیمات فید خود را شروع کنید. اگر در فیلد ایجاد فید به اطلاعات بیشتری نیاز دارید، نگاهی به مقاله Creating a Feed for the Mailchimp Add-On بیندازید.
- در تنظیمات فید خود، روی کادر تأیید برچسب Enable Condition کلیک کنید تا منطق شرطی فعال شود. استفاده از منطق مشروط به شما امکان می دهد فقط در صورت وجود پارامتر خاص از این فید استفاده کنید. در این حالت، این تنظیماتی است که می خواهید برای این لیست استفاده کنید.
- در داخل تنظیمات منطق مشروط، فیلدی را که می خواهید برای انتخاب لیست استفاده کنید، و همچنین گزینه ای را که کاربر برای انتخاب لیست باید انتخاب کند، انتخاب کنید. در مثال زیر، اگر کاربر لیست ۱ را از فیلد لیست های پستی انتخاب کند، آن کاربر به لیست ۱ در Mailchimp اضافه می شود.
- برای ذخیره پیکربندی فید خود، روی بروزرسانی تنظیمات کلیک کنید.
- اکنون این فید فقط در صورت انجام تنظیمات منطق مشروط پردازش می شود. با استفاده از همین دستورالعمل ها می توانید برای لیست های دیگر خود فیدهای اضافی ایجاد کنید.
عیب یابی خطاهای Mailchimp “امکان اضافه کردن / بروز رسانی مشترک” و خطاهای “نامعتبر بودن منبع”
هر خطایی که هنگام تلاش برای افزودن یا بروزرسانی مشترک Mailchimp رخ دهد، پیام عمومی “امکان اضافه کردن / بروزرسانی مشترک امکان پذیر نیست” را ایجاد می کند، که در گزارش خطای Mailchimp ذخیره می شود.
Mailchimp دارای یک واژه نامه خطا (Error Glossery) برای پیام های خطایی است که تولید می کنند. پیام خطا نیز به عنوان یک یادداشت در ورودی ذخیره می شود.
اگر یک فیلد خاص خطایی را نشان دهد، اطلاعات اضافی ارسال می شود. این خطاها همچنین در گزارش الحاقی Mailchimp ذخیره می شوند.
اگر اطلاعات ثبت شده به شما کمک نکند که چرا این خطا رخ داده است، یک توسعه دهنده می تواند دستورات اشکال زدایی بیشتری را در کد اضافه کند تا خطا را امتحان کند.
یک گزینه اضافی برای دارندگان مجوز فعال، ارائه ticket برای پشتیبانی بیشتر از Gravity Forms Support است.
اولین نفری باشید که دیدگاهی را ارسال می کنید برای “افزونه میل چیمپ گرویتی فرمز | Gravity Forms Mailchimp Addon” لغو پاسخ
349,۰۰۰ تومان
4,188,۰۰۰ تومان
1,490,۰۰۰ تومان
7,8۰۰,۰۰۰ تومان
2,۷۰0,۰۰۰ تومان



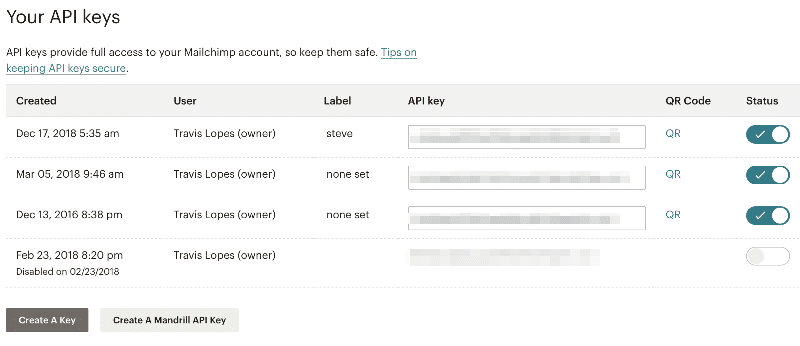
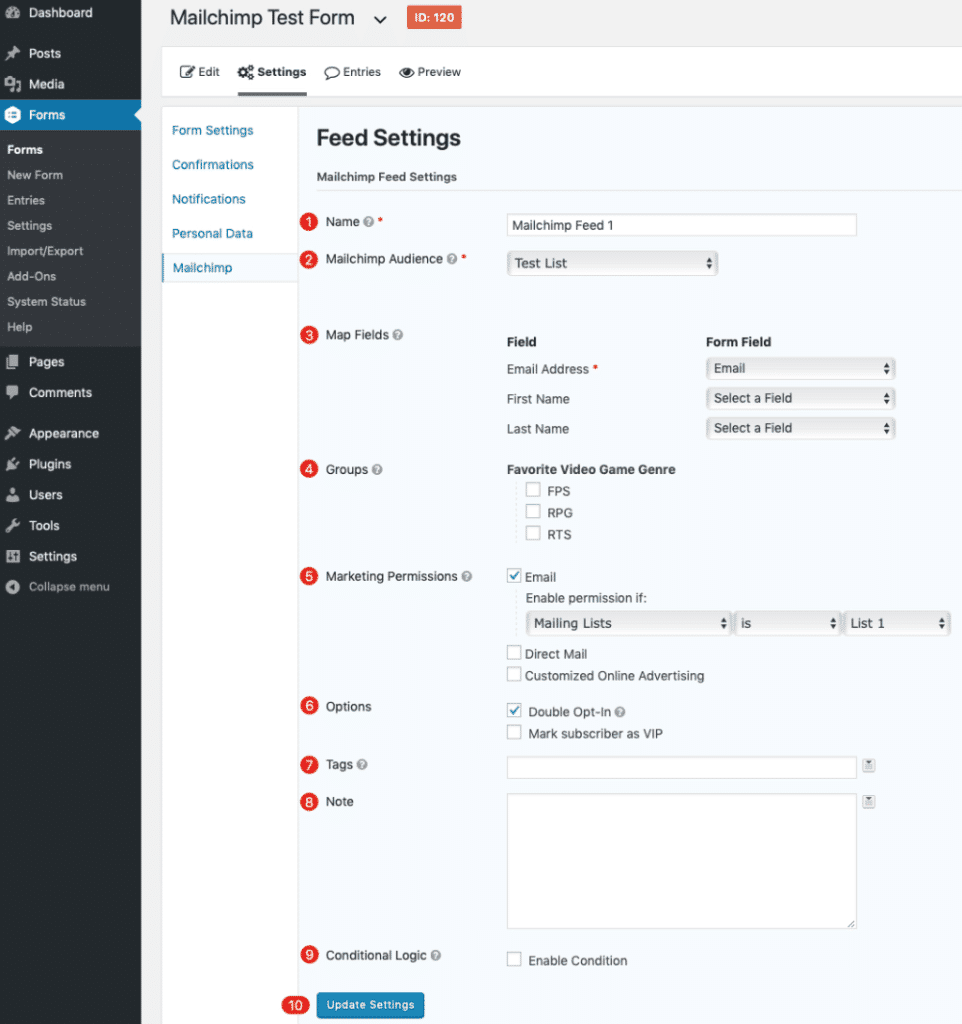
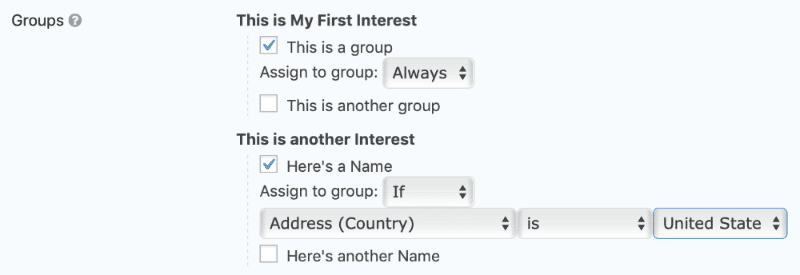
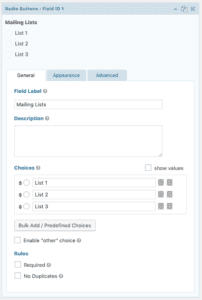
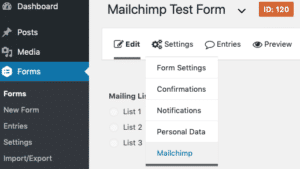
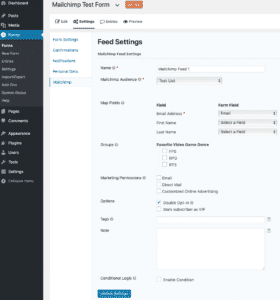

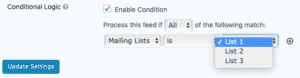
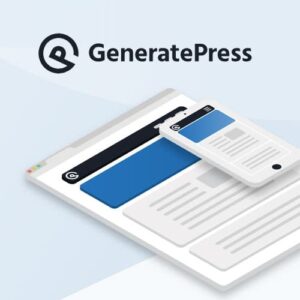




دیدگاهها
هیچ دیدگاهی برای این محصول نوشته نشده است.